작업환경
Intel Core i7 6700
16GB RAM(8GB x 2)
Windows 64bit
100GB free space
준비물
1. 구동가능한 Mac OS X Sierra VMWare Disk File
OS이미지 파일
Google Drive (One Full): https://goo.gl/w3RiQq
Google Drive (One Full): https://goo.gl/OKgCeH
Google Drive (5 of 5): https://goo.gl/DZTaKi
Torrent (One Full): https://goo.gl/OhH4Yg
토렌트로 받는것을 추천합니다..
구글드라이브는 압축하고 다운로드를 진행하므로 꽤 많은 시간이 걸립니다.
2. VMWare Player ( Link )
이미지 파일을 구동할 가상화 소프트웨어
VMWare Workstation은 유료이므로 우리는 구동한하면 되기 때문에 Player를 받아줍니다.
3. Unlocker 2.0.8 ( Link )
VMWare 에서 OS X를 설치할 수 있도록 옵션을 활성화 해주는 툴
Unlocker는 간단한 가입절차 후 다운로드 할 수 있습니다.
설치
1. VMWare Player설치
다운로드한 VMWare Player 설치파일을 실행합니다.
설치 후 실행합니다.
이메일을 등록합니다.
2. 가상머신 생성
플레이어가 실행이 되면 새 가상머신생성 버튼을 클릭합니다.

우리가 설치를 원하는 OSX가 보이지 않습니다.
이떄 Unlocker를 이용해 패치해줍니다.
우선 VMWare Player를 종료하고
관리자 권한으로 윈도우 버전 설치코드를 실행해 줍니다.
위와 같이 패치가 진행되고 완료되면 창은 자동으로 사라집니다.
다시 VMWare를 실행하면 위와같이 OSX 옵션이 생긴것을 확인 할 수 있습니다.
다음을 눌러 가상머신의 이름과 설치될 경로를 설정해줍니다.
하이라이트 표시를 햇긴햇지만..
이부분은 다운로드된 파일로 변경할거라 그냥 넘어 가셔도 됩니다..ㅋ;
(다운로드된 vmdk이미지는 기본 29GB Maximum 79GB로 설정되어있습니다.)
(79GB이하로 제한된 환경에서는 사용 중 문제가 생길 수 있습니다.)
(가상 머신을 제한된 공간을 초과하여 이용하지 않는다면 문제는 없습니다.)
하드웨어 구성을 선택하고
사용할 메모리를 정해줍니다.
최소 4기가를 추천드립니다.
(4기가도 먼가 한번씩 끈기는 느낌이 납니다.. 아무래도 가상머신이라 그렇겟지만,,, ㅎㅎ;)
프로세스 코어수를 4개로
디스크부분을 제거하고
아래의 순서로 다운로드한 이미지로 연결해줍니다.
OK를 눌러 마무리해줍니다.
하드웨어 구성창을 닫고 피뉘쉬!
VMWare 구성 옵션을 추가해주어야합니다.
해당가상머신이 설치된 경로로 이동하여 아래의 파일을 메모장으로 열어줍니다.
아래와같이
smc.version = "0" 을 추가하고 저장해줍니다.
생성된 가상 머신을 실행해줍니다!
3. 가상머신 실행
짜잔 Sierra가 구동되며 몇가지 설정이후 MacOS X Sierra를 사용하실 수 있습니다.
설정 맨마지막 즈음 애플서버로 정보보내기는 체크를 풀어주시는게 좋습니당.!
4. 구동된 캡쳐사진
MacOS X Sierra를 사용해 봅시다.!
5. 참고
https://www.youtube.com/watch?v=IqffmlfJ0ko&feature=youtu.be
'개발 도구' 카테고리의 다른 글
| GraphicsGale (0) | 2018.06.04 |
|---|---|
| Fritzing 스케치 도구 (0) | 2016.11.27 |
| Atmel Studio 7 툴체인 변경하기 (0) | 2015.10.15 |
| 윈도우7 소스트리 설치 및 저장소 추가 (Install&Add repository With Sourcetree in Windows7) (0) | 2014.09.22 |







































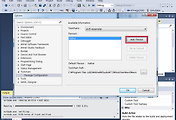
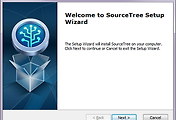
댓글